ELECTRONIC END USER LICENSE AGREEMENT For One (1) Computer This is an End User License Agreement. This is a contract.
If you install this software, you must abide by the terms of this agreement. This license is applicable to all software products sold by Neevia Technology. The term software includes upgrades, modified versions or updates. This software is licensed and not sold. Only a personal, non-transferable and nonexclusive right to use the Neevia products is granted to the end user.
Open source GUI tool for decomposing a PDF. You do need an understanding of the PDF file format if you want to understand it. Create PDF documents from scratch. 'Hello Friends, I don't know, How to create and write in pdf file from vb6. Thanks, pradip. India Matrimony: Find your life partneronline.'
The following are definitions that should be noted by the user:. COMPUTER This is a single computer owned, rented or leased by a single individual or entity on which one or more applications load and execute software in the memory space of that computer. Software is installed on a server for one or more users. All servers must be licensed to utilize Neevia software. THIS IS A CONTRACT BETWEEN YOU AND NEEVIA TECHNOLOGY. YOU SHOULD CAREFULLY READ THIS LICENSING AGREEMENT AND MUST ACCEPT ALL THE TERMS AND CONDITIONS BEFORE INSTALLING THIS NEEVIA SOFTWARE. BY INSTALLING THE SOFTWARE, YOU ARE AGREEING TO BE BOUND BY THE TERMS AND CONDITIONS OF THIS LICENSE.
IF YOU DO NOT AGREE TO THE TERMS OF THIS LICENSE, DO NOT INSTALL THE SOFTWARE, AND DO NOT USE THE SOFTWARE. IF YOU VIOLATE THIS AGREEMENT, YOU WILL BE SUBJECT TO LEGAL ACTION BY NEEVIA TECHNOLOGY.
Subject to the payment of applicable license fees, Neevia Technology grants you a nonexclusive right to use its accompanying Neevia software product and related documents (the Software) in the terms and conditions provided as follow: LICENSE Until such time as Neevia Technology has issued a valid serial number to you, you may only use this software for a 30-day trial period. You agree to remove any copies of the software after the expiration of the trial period. No license is issued to you until you are issued a valid serial number.
You cannot use a license for the software concurrently on different computers. You may install and use the Software in a single location on a hard disk or other storage device of one computer only.
(a) Personal Use: The primary user of each computer on which the Software is installed or used may also install the Software on one home or portable computer. However another person may not use the Software on a secondary computer at the same time the Software on the primary computer is being used. (b) Server or Network Use: You may keep one copy of the Software on a single file server only for the purposes of downloading and installing the Software onto a hard disk of up to the Permitted Number of Computers that are on the same network as the file server. No other network use is permitted. (c) Operating system or Language versions: If you receive two or more copies of the Software with different operating systems or language versions, the total aggregate number of computers on which all versions of the Software are used may not exceed the Permitted Number of Computers. You may not rent, lease, sublicense, lend or transfer versions or copies of the Software you do not use, or Software contained on any unused media.
(d) Archiving: You may make one copy of the Software solely for archival purposes. If the Software is an upgrade, you may use the Software only in conjunction with upgraded product. If you receive your first copy of the Software electronically, and a second copy on media afterward, the second copy can be used for archival purposes only. For all Neevia Technology products, you agree that you will only use our software on a server and all applications that will access the server will reside on the server and you will not permit remote access to the software except through your application residing on the server. You agree to surrender your license(s) if you violate this agreement. If you violate this agreement, you will not receive a refund upon termination of this license. You agree not to utilize our software to violate the copyright of any third parties.
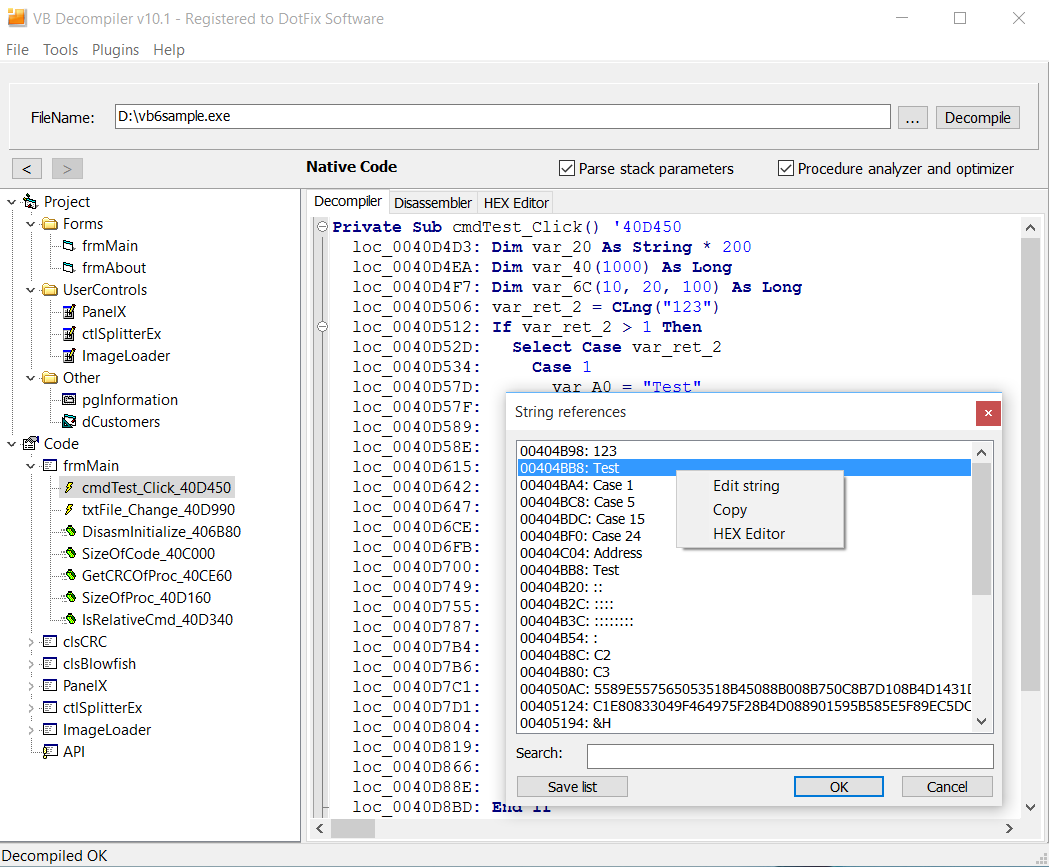
If you do violate the copyright of a third party utilizing our software, you agree to hold Neevia Technology harmless and will indemnify Neevia Technology for any such activity even if the violation is unintentional. COPYRIGHT The Software is owned by Neevia Technology and/or its suppliers, and is protected by the copyright and trademark laws of the United States and related applicable laws.
You may not copy the Software except as set forth in the 'License' section. Any copies that you are permitted to make pursuant to this Agreement must contain the same copyright and other proprietary notices that appear on or in the Software. You may not rent, lease, sub-license, transfer, or sell the Software. You may not modify, translate, reverse engineer, decompile, disassemble, or create derivative works based on the Software, except to the extent applicable law expressly prohibits such foregoing restriction. You may use the trademarks to identify the Software owner's name, or to identify printed output produced by the Software. Such use of any trademark does not give you any rights of ownership in that trademark. NO WARRANTY LICENSED SOFTWARE (S) - 'AS IS' The Software is provided AS IS.
NEEVIA TECHNOLOGY AND ITS SUPPLIERS MAKE NO WARRANTIES, EXPRESS OR IMPLIED, AS TO THE MERCHANTABILITY, QUALITY, NONINFRINGEMENT OF THIRD PARTY RIGHTS, FITNESS FOR A PARTICULAR PURPOSE, AND THOSE ARISING BY STATUTE OR OTHERWISE IN LAW OR FROM A COURSE OF DEALING OR USAGE OF TRADE. THE ENTIRE RISK AS TO THE QUALITY, RESULTS BY USING THE SOFTWARE, AND PERFORMANCE OF THE SOFTWARE IS WITH THE END USER.
Some states or jurisdictions do not allow the exclusion or limitation of incidental, consequential or special damages, or the exclusion of implied warranties or limitations on how long an implied warranty may last, so the above limitations may not apply to you or your company. LIMITATION OF REMEDIES AND LIABILITY NEEVIA TECHNOLOGY OR ITS SUPPLIERS OR RESELLERS SHALL NOT UNDER ANY CIRCUMSTANCE BE LIABLE TO YOU FOR ANY DAMAGES, INCLUDING BUT NOT LIMITED TO SPECIAL, INDIRECT, OR CONSEQUENTIAL DAMAGES, LOST PROFITS OR LOST SAVINGS, OR FOR ANY CLAIM BY A THIRD PARTY, ARISING OUT OF THE USE OR INABILITY TO USE THE SOFTWARE, EVEN IF NEEVIA TECHNOLOLGY SHALL HAVE BEEN INFORMED OF THE POSSIBILITY OF SUCH DAMAGES, OR FOR ANY CLAIM BY ANY OTHER PARTY. GENERAL This Agreement shall be construed, interpreted, and governed by the laws of the State of Florida, excluding the application of its conflicts of law rules. The United Nations Convention on Contracts of the International Sale of Goods, will not govern this Agreement. If any part of this Agreement is found void and unenforceable, it will not affect the validity of the rest of the Agreement, which shall remain valid and enforceable according to its terms.
If you need to redistribute this product with your own software products, you need to contact Neevia and negotiate a separate licensing and royalty agreement. You may not ship, transfer, or export the Software into any country or used in any manner prohibited by any export laws, restrictions or regulations. UPGRADES You must be properly licensed to install upgrades to Neevia Software products. Neevia upgrades replace and or supplement the previous product that formed the basis for your eligibility to for the upgrade. You may use the upgrade only in accordance with the terms of this Agreement.
Upgrades may not be separated and used on separate computers. GOVERNEMENT USERS For United States government users, the Software and associated Documentation are deemed to be 'commercial computer software' and 'commercial computer documentation', respectively pursuant to DFAR 227.7202 and FAR 12.212(b) as applicable. ENTIRE AGREEMENT You acknowledge that you have read this Agreement, understand it and agree to be bounded by its terms and conditions.
It is the complete and exclusive statement of the Agreement between us, which supersedes any proposal or prior agreement, oral or written, and other communication between us relating to the subject matter of this Agreement. CONTACT INFORMATION NEEVIA TECHNOLOGY Tel: (954) 893.9343 Email: Web: http://neevia.com. DocuPrinter SDK is a software development tool that can be used by developers and programmers to control docuPrinter LT, Pro or TSE and programmatically create PDF or Image files from their own applications.
DocuPrinter SDK works on every Windows operating system from Windows 2000 to Windows Server 2008 and because it includes both C/C libraries and ActiveX controls, the functionality of the product can be accessed from most programming languages like C, C, Visual Basic, Delphi, MS FoxPro, and MS Access. DocuPrinter SDK is also.NET compatible meaning that VB.NET, C#, and J# programmers can also take full advantage of the product. Supported Operation Systems The operating systems listed below (both 32 and 64 bit) have been tested with docuPrinter SDK and are officially supported: Windows XP, 2003, Vista, 7, 2008, 2012, 8, 10. Recommended hardware Standard PC; 500MHz or faster compatible x86 processor; RAM: 512MB RAM minimum; Hard-disk: 15MB free space recommended; If you have docuPrinter LT installed on the computer, docuPrinter SDK only supports PDF, PDF/A and PostScript as output formats. If you have docuPrinter Pro or TSE installed, docuPrinter SDK supports the following output formats: PDF (Portable Document Format) v1.2, v1.3, v1.4, v1.5, v1.6, v1.7; PDF/A-1b PostScript level 1, 1.5, 2, 3; TIFF (uncompressed, LZW, Packbits, G3, G4); JPEG; PCX; PNG; BMP; EPS level 1, 1.5, 2, 3; PSD (Adobe PhotoShop); HP PCL-XL (color and mono); Text; Before installing and/or using this product, please make sure you carefully read the copyright notice and agree to all of its terms. If you have any questions about the licensing agreement, please feel free to call (954) 981.9252 or email. If you are using an earlier version of Neevia docuPrinter SDK on your system, it is recommended that you uninstall it before installing Neevia docuPrinter SDK v6.5.
To install Neevia docuPrinter SDK: If you already have docuPrinter LT, PRO or TSE installed on your computer: download and save the file to your hard disk. After downloading the file, double-click it and follow the instructions. The installation procedure automatically detects your operating system, copies the needed files to your system directory and installs Neevia docuPrinter SDK. If you don’t have docuPrinter LT, PRO or TSE installed on your computer: download and install one of the above products then download and save the file to your hard disk.
After that double-click on it and follow the instructions. The installation procedure automatically detects your operating system, copies the needed files to your system directory and installs Neevia docuPrinter SDK. Unattended installation: To perform an unattended (silent) installation launch docuPrinter SDK installer with /sp- /verysilent /norestart command line switches. Here is the full list of supported switches: /SP- Disables the 'This will install. Do you wish to continue?' Prompt at the beginning of Setup. /SILENT, /VERYSILENT Instructs Setup to be silent or very silent. When Setup is silent the wizard and the background window are not displayed but the installation progress window is.
When a setup is very silent this installation progress window is not displayed. Everything else is normal so for example error messages during installation are displayed and the startup prompt is (if you haven't disabled it with '/SP-' command line option explained above). If a restart is necessary and the '/NORESTART' command isn't used (see below) and Setup is silent, it will display a “Reboot now?” dialog. If it's very silent it will reboot without asking. /NOCANCEL Prevents the user from canceling during the installation process, by disabling the Cancel button and ignoring clicks on the close button. Useful along with /SILENT.
/NORESTART Instructs Setup not to reboot even if it's necessary. /DIR= 'x: dirname' Overrides the default directory name displayed on the Select Destination Directory wizard page. A fully qualified pathname must be specified.
/GROUP= 'folder name' Overrides the default folder name displayed on the Select Start Menu Folder wizard page. /user= 'username', /company='company name', /serial='serial number' Use these switches to pass the registration info (username, company name and serial number) to the installer. To remove Neevia docuPrinter SDK from your system: 1.
Select Settings - Control Panel from the Start menu. In the Control Panel click Add/Remove programs and select docuPrinter SDK from the list.
Click the Add/Remove button to remove the program. A confirmation prompt is displayed.
Unattended uninstall: To perform an unattended (silent) uninstall, launch unins000.exe from the folder where docuPrinter SDK has been installed, with /verysilent /norestart command line switches. Here is the full list of supported switches: /SILENT, /VERYSILENT When specified, the uninstaller will not ask the user for startup confirmation or display a message stating that uninstall is complete. Shared files that are no longer in use are deleted automatically without prompting. Any critical error messages will still be shown on the screen.
When '/VERYSILENT' is specified, the uninstallation progress window is not displayed. If a restart is necessary and the '/NORESTART' command isn't used (see below) and '/VERYSILENT' is specified, the uninstaller will reboot without asking. /NORESTART Instructs the uninstaller not to reboot even if it's necessary.
NOTE: Before calling the docuPrinter SDK COM object, make sure that you have docuPrinter LT, PRO or TSE installed! Class ID docuPrinter.SDK Example: Visual Basic: Set DPSDK = CreateObject('docuPrinter.SDK') Delphi: DPSDK:= CreateOLEObject(‘docuPrinter.SDK’); ASP: Set DPSDK = Server.CreateObject('docuPrinter.SDK') VC#: first add a reference in your project to docuPrinter library docuPrinter.SDK DPSDK = new docuPrinter.SDK; The docuPrinter SDK.NET assembly is located under C: program files (x86) neevia.com docuPrinterSDK.Net The docuPrinter SDK Type Library is located under C: program files (x86) neevia.com docuPrinterSDK TLB Sets the output folder. Syntax DPSDK.DocumentOutputFolder = value Data type: String Note: If the output folder doesn’t exist it will be automatically created. Sets the output document name. Syntax DPSDK.DocumentOutputName = value Data type: String Note: You can use the following variables%title%,%date%,%guid%,%time% in the document name.%title% - will insert the document title as sent from the printing application;%date% - will insert the current date;%guid% - will insert a unique identifier;%time% - will insert the current time; Sets the output format. Possible values: ”PDF”, ”PDFA”, PDFA2 ”PS”, ”EPS”, ”TXT”, ”JPG”, ”TIF”, ”PNG”, ”PCX”, ”BMP”, ”PSD”, ”PXL”. Syntax DPSDK.DocumentOutputFormat = value Data type: String Note: docuPrinter LT only supports 'PDF', 'PDFA' 'PDFA2' and 'PS' output formats.
Note: when PDFA is specified the output will be PDF/A-1b. To obtain a PDF/A-2b file you’ll have to use PDFA2.
Create Pdf File From Vb6 Decompiler Download
Sets the output resolution (in dpi). Syntax DPSDK.DocumentResolution = value Data type: String Note: to specify horizontal and vertical resolutions insert 'x' between them, for ex: DPSDK.DocumentResolution='300x300'. Sets the title field in the output document. Syntax DPSDK.DocumentTitle = value Data type: String Note: Will have effect only if DocumentOutputFormat= 'PDF'. Sets the author field in the output document. Syntax DPSDK.DocumentAuthor = value Data type: String Note: Will have effect only if DocumentOutputFormat= 'PDF'.
Sets the subject field in the output document. Syntax DPSDK.DocumentSubject = value Data type: String Note: Will have effect only if DocumentOutputFormat= 'PDF'. Sets the keywords field in the output document. Syntax DPSDK.DocumentKeywords = value Data type: String Note: Will have effect only if DocumentOutputFormat= 'PDF'.
Possible values: 'default', 'screen', 'printer', 'prepress'. Syntax DPSDK.OptimizePDFfor = value Data type: String Note: Will have effect only if DocumentOutputFormat= 'PDF'. For your convenience there are several sets of predefined settings for creating PDF files. These settings are designed to balance file size with quality, depending on how the PDF file will to be used:.
default - is intended to be useful across a wide variety of uses, possibly at the expense of a larger output file. All color and grayscale images are downsampled at 72 dpi, monochrome images at 300 dpi; subsets of all fonts used in the file are embedded; and all information is compressed. PDF files created using this setting are compatible with Acrobat 4.0 (and later). screen - is for PDF files that will be displayed on the World Wide Web or an intranet, or that will be distributed through an e-mail system for on-screen viewing. This set of options uses compression, downsampling, and a relatively low resolution; converts all colors to RGB; maintains compatibility with Acrobat 3.0; to create a PDF file that is as small as possible. printer - is for PDF files that are intended for desktop printers, digital copiers, publishing on a CD-ROM, or to send to a client as a publishing proof. In this set of options, file size is still important, but it is not the only objective.
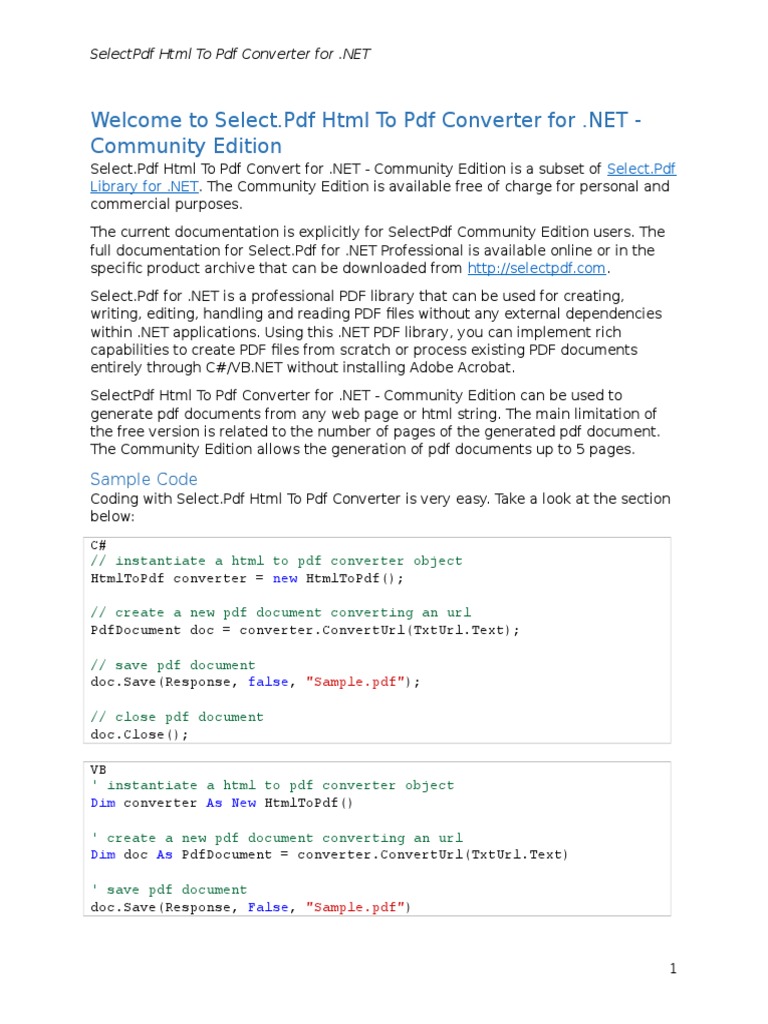
This set of options uses compression and downsampling to keep the file size down, tags everything for color management, and prints to a medium resolution to create a reasonably accurate rendition of the original document. prepress - is for PDF files that will be printed as high-quality final output to an imagesetter or platesetter, for example. In this case, file size is not a consideration. The objective is to maintain all the information in a PDF file that a commercial printer or service bureau will need to print the document correctly. This set of options downsamples color and grayscale images at 300 dpi, monochrome images at 1200 dpi, embeds subsets of all fonts used in the file, prints to a higher resolution, and uses other settings to preserve the maximum amount of information about the original document. Specifies whether the output PDF document should be linearized or not.
PDF linearization is a way to optimize PDF files for more efficient viewing over the web. Pages are loaded faster and the user does not have to wait until the entire PDF file is uploaded by the browser. Possible values: true, false Syntax DPSDK.PDFLinearized = value Data type: Boolean Note: Will have effect only if DocumentOutputFormat= 'PDF' and will not work if PDFEncryption=true. Sets the compatibility level (a.k.a.
PDF version) of the output PDF document. Possible values: 1.2 (Acrobat Reader v3-and-later compatible) 1.3 (Acrobat Reader v4-and-later compatible) 1.4 (Acrobat Reader v5-and-later compatible) 1.5 (Acrobat Reader v6-and-later compatible) 1.6 (Acrobat Reader v7-and-later compatible) 1.7 (Acrobat Reader v8-and-later compatible) Syntax DPSDK.PDFCompatibilityLevel = value Data type: String Note: Will have effect only if DocumentOutputFormat= 'PDF'. Sets the orientation of the output document based on text content. Possible values: None (will disable the Auto-Rotate page option) PageByPage (will rotate each page based on the direction of the text on that page) All (will rotate all pages in the document based on the orientation of the majority of text) Syntax DPSDK.PDFAutoRotatePage = value Data type: String Note: Will have effect only if DocumentOutputFormat= 'PDF'. Specifies whether the fonts in the output document should be embedded or not. Possible values: true, false Syntax DPSDK.PDFEmbedAllFonts = value Data type: Boolean Note: Will have effect only if DocumentOutputFormat= 'PDF'.
Sets the color model for the output document. Possible values: 'DeviceRGB', 'DeviceCMYK', 'DeviceGRAY'.
Syntax DPSDK.PDFProcessColorModel = value Data type: String Note: Will have effect only if DocumentOutputFormat= 'PDF' and will not affect images and shadings. Specifies whether text and line art in the output document should be compressed or not. Possible values: true, false Syntax DPSDK.PDFCompressPages = value Data type: Boolean Note: Will have effect only if DocumentOutputFormat= 'PDF'. Indicates whether or not to include in the output document only those characters from a font that are used in the document. Possible values: true, false Syntax DPSDK.PDFSubsetFonts = value Data type: Boolean Note: Will have effect only if DocumentOutputFormat= 'PDF'.
Vb Decompiler Online
Sets the SubsetFonts threshold. If the percentage of used characters (compared with total characters of the particular font) exceeds this threshold, the entire font is embedded. Possible values: 0.100. Syntax DPSDK.PDFFontsMaxSubset = value Data type: Long Note: Will have effect only if DocumentOutputFormat= 'PDF'.
Specifies whether the CMYK images in the output document should be converted to RGB or not. Possible values: true, false Syntax DPSDK.ConvertCMYKImagesToRGB = value Data type: Boolean Note: Will have effect only if DocumentOutputFormat= 'PDF'. Specifies whether the color images in the output document should be compressed or not. Possible values: true, false Syntax DPSDK.CompressColorImages = value Data type: Boolean Note: Will have effect only if DocumentOutputFormat= 'PDF'. Specifies whether the gray images in the output document should be compressed or not. Possible values: true, false Syntax DPSDK.CompressGrayImages = value Data type: Boolean Note: Will have effect only if DocumentOutputFormat= 'PDF'. Specifies whether the mono images in the output document should be compressed or not.
Possible values: true, false Syntax DPSDK.CompressMonoImages = value Data type: Boolean Note: Will have effect only if DocumentOutputFormat= 'PDF'. Sets the color images compression method.
Possible values: 'Automatic', 'JPEG-maximum', 'JPEG-high', 'JPEG-medium', 'JPEG-low', 'JPEG-minimum', 'ZIP'. Syntax DPSDK.ColorCompressMethod = value Data type: String Note: Will have effect only if DocumentOutputFormat= 'PDF'. Sets the gray images compression method.
Possible values: 'Automatic', 'JPEG-maximum', 'JPEG-high', 'JPEG-medium', 'JPEG-low', 'JPEG-minimum', 'ZIP'. Syntax DPSDK.GrayCompressMethod = value Data type: String Note: Will have effect only if DocumentOutputFormat= 'PDF'. Sets the monochrome images compression method. Possible values: CCITT (Compress monochrome images using the CCITT group 4 fax compression method) ZIP (Compress monochrome images using ZIP-compatible compression.) Syntax DPSDK.MonoCompressMethod = value Data type: String Note: Will have effect only if DocumentOutputFormat= 'PDF'. Sets the resolution for color images in the output document. Possible values: 10.2400. Syntax DPSDK.ColorImageResolution = value Data type: Long Note: Will have effect only if DocumentOutputFormat= 'PDF' and DownsampleColorImages= true.
Sets the resolution for gray images in the output document. Possible values: 10.2400.
Syntax DPSDK.GrayImageResolution = value Data type: Long Note: Will have effect only if DocumentOutputFormat= 'PDF' and DownsampleGrayImages= true. Sets the resolution for monochrome images in the output document. Possible values: 10.2400. Syntax DPSDK.MonoImageResolution = value Data type: Long Note: Will have effect only if DocumentOutputFormat= 'PDF' and DownsampleMonoImages= true. Specifies whether color images in the output document should be downsampled or not. Possible values: true, false Syntax DPSDK.DownsampleColorImages = value Data type: Boolean Note: Will have effect only if DocumentOutputFormat= 'PDF'. Specifies whether gray images in the output document should be downsampled or not.
Possible values: true, false Syntax DPSDK.DownsampleGrayImages = value Data type: Boolean Note: Will have effect only if DocumentOutputFormat= 'PDF'. Specifies whether monochrome images in the output document should be downsampled or not. Possible values: true, false Syntax DPSDK.DownsampleMonoImages = value Data type: Boolean Note: Will have effect only if DocumentOutputFormat= 'PDF'. Specifies the maximum size of an inline image in bytes.
Default value: 4000 Syntax DPSDK.MaxInlineImageSize = value Data type: Integer For images larger than this size, docuPrinter will create a XObject instead of embedding the image into the context stream. Note that redundant inline images must be embedded each time they occur in the document, while multiple references can be made to a single XObject image. Therefore it may be advantageous to set a small or zero value if the source document is expected to contain multiple identical images, reducing the size of the generated PDF. Sets the color images downsample algorithm.
Possible values: 'Bicubic', 'Average', 'Subsample'. Syntax DPSDK.ColorImageDownsampleType = value Data type: String Note: Will have effect only if DocumentOutputFormat= 'PDF' and DownsampleColorImages= true. To resample color, grayscale, or monochrome images, docuPrinter combines pixels in a sample area to make one larger pixel. You provide the resolution of your output device in dots per inch (dpi) and select the resample algorithm: Average Downsample – this algorithm averages the pixels in a sample area and replaces the entire area with the average pixel color at the specified resolution. Subsample – this algorithm chooses a pixel in the center of the sample area and replaces the entire area with that pixel at the specified resolution. Subsample significantly reduces the conversion time compared with downsampling but results in images that are less smooth and continuous.
Bicubic Downsample – this algorithm uses a weighted average to determine pixel color and usually yields better results than the simple averaging method of downsampling. Bicubic is the slowest but most precise method, resulting in the smoothest tonal gradations. Sets the gray images downsample algorithm.
Possible values: 'Bicubic', 'Average', 'Subsample'. Syntax DPSDK.GrayImageDownsampleType = value Data type: String Note: Will have effect only if DocumentOutputFormat= 'PDF' and DownsampleGrayImages= true. Sets the monochrome images downsample algorithm. Possible values: 'Bicubic', 'Average', 'Subsample'. Syntax DPSDK.MonoImageDownsampleType = value Data type: String Note: Will have effect only if DocumentOutputFormat= 'PDF' and DownsampleMonoImages= true. Resampling monochrome images can have unexpected viewing results, such as no image display. If this happens, turn off resampling and convert the file again.
This problem is most likely to occur with subsample and least likely with bicubic downsample algorithm. Sets the document output intent. Possible values: 'SRGB', 'JC200103', 'FOGRA27', 'SWOP', 'GRAY'. Syntax DPSDK.OutputIntent = value Data type: String Note: Will have effect only if DocumentOutputFormat= 'PDFA'. All Neevia (and Adobe) products enforce the restrictions set by PDF Security (encryption).
However, not all third party products fully support and respect these settings. Recipients using such third party products may be able to bypass some of the restrictions you have set. Specifies whether the output PDF document should be encrypted or not.
Possible values: true, false Syntax DPSDK.PDFEncryption = value Data type: Boolean Note: Will have effect only if DocumentOutputFormat= 'PDF'. Sets the PDF encryption algorithm. Possible values: 40 (40 bits encryption – Acrobat 3-and-later compatible) 128 (128 bits encryption – Acrobat 5-and-later compatible) 256 (256 bits encryption – Acrobat 9-and-later compatible) Syntax DPSDK.PDFEncryptionType = value Data type: Long Note: Will have effect only if DocumentOutputFormat= 'PDF'. Sets the user password in the output document. Users will be asked to enter this password before Acrobat Reader allows them to view the document.
Syntax DPSDK.PDFUserPassword = value Data type: String Note: Will have effect only if DocumentOutputFormat= 'PDF'. Sets the owner password in the output document. Users will be forced to enter this password before Acrobat Reader allows them to change the user password and security permissions. Syntax DPSDK.PDFOwnerPassword = value Data type: String Note: Will have effect only if DocumentOutputFormat= 'PDF'. Specifies whether the user of the output document is allowed to copy text and graphics from the document.
Possible values: true, false Syntax DPSDK.PDFNoCopyPermission = value Data Type: Boolean Will have effect only if DocumentOutputFormat= 'PDF' and PDFEncryptionType= 40. Specifies whether the user of the output document is allowed to print the document. Possible values: true, false Syntax DPSDK.PDFNoPrintPermission = value Data Type: Boolean Note: Will have effect only if DocumentOutputFormat= 'PDF' and PDFEncryptionType= 40. Specifies whether the user of the output document is allowed to change the document.
Possible values: true, false Syntax DPSDK.PDFNoChangePermission = value Data Type: Boolean Will have effect only if DocumentOutputFormat= 'PDF' and PDFEncryptionType= 40. Specifies whether the user of the output document is allowed to add or change comments and form fields in the document. Possible values: true, false Syntax DPSDK.PDFNoAddPermission = value Data Type: Boolean Will have effect only if DocumentOutputFormat= 'PDF' and PDFEncryptionType= 40. Specifies whether the user of the output document is allowed to use the document contents, which is required to support the Acrobat Accessibility feature. Possible values: true, false Syntax DPSDK.PDFContentAccess = value Data Type: Boolean Note: Will have effect only if DocumentOutputFormat= 'PDF' and PDFEncryptionType= 128 or 256. Do not mix this property with PDFNoCopyPermission, PDFNoPrintPermission, PDFNoChangePermission and PDFNoAddPermission properties. Specifies whether the user of the output document is allowed to select and copy the document contents.
Possible values: true, false Syntax DPSDK.PDFAllowExtraction = value Data Type: Boolean Note: Will have effect only if DocumentOutputFormat= 'PDF' and PDFEncryptionType= 128 or 256 Do not mix this property with PDFNoCopyPermission, PDFNoPrintPermission, PDFNoChangePermission and PDFNoAddPermission properties. Specifies the allowed document changes.